Did you know that by default Microsoft hides file extensions in File Explorer? You probably didn’t, and like most people just click on details to display them. That’s easy, yes? But it can get a little bit annoying when you have to do it EVERY TIME you open File Explorer! And not doing it can make by a real niggle for those people who need to look for specific types of files, like JPEGs and JPGs.
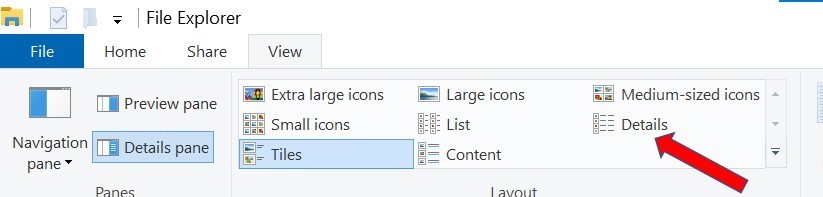
So wouldn’t it be easier to just have the extensions displayed by default? Here is how you do that:
1. In the Search bar at the bottom of the screen (next to the Start button) type in File Explorer Options.
2. In the results will be the option in the Control panel. Locate this and click it. (There are actually several different ways to get to this point, but this seems to be the quickest and most straightforward.)
3. In the window that pops up, click the View tab.
4. Uncheck the box that says Hide extensions for known file types.
5. Click Apply, and OK. You should now be able to see file extensions for all files in the File Explorer by default as soon as the program loads.
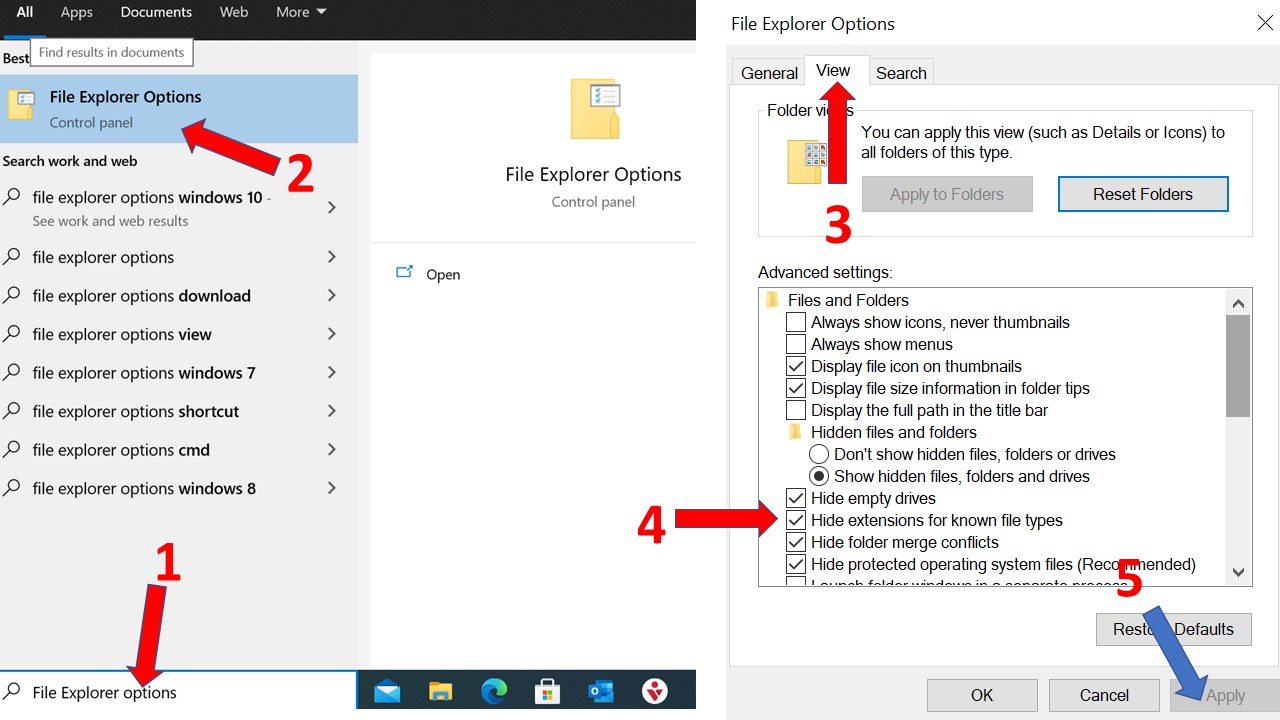
Empowering London Businesses with Efficient IT Solutions to Save Time and Stay Ahead of the Competition.