
We’ve all experienced difficulty with finding that one particular email, it can be so frustrating!
Most of us use simple terms in the Instant Search field in Outlook to hunt down specific emails when we need to revisit them. Did you know there is a better way?
Using Short Commands, it’s quick and easy to streamline your search query to an area you can set yourself for more accurate results. These commands could be a certain sender, a specific time period, a defined file size, or all three at once!
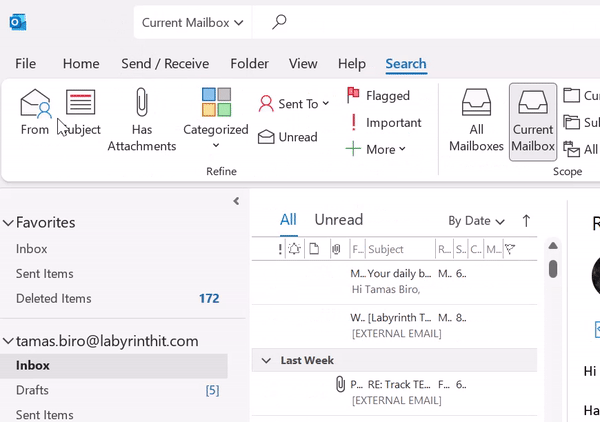
| Type… | …to find the items that… |
| tom AND jim | …contain both tom and jim, regardless of the order. |
| tom NOT jim | …contain tom, but not jim. |
| tom OR jim | …contain tom, jim, or both. |
| “tom jim” | …contain the exact phrase in between the quotation marks, not variations. |
| from: “John Doe” | …are sent by John Doe. |
| hasattachment:true | …contain attachments. |
| subject:”John Doe” | …have a subject including the exact phrase John Doe. |
| subject:max smith | …have max in the subject and smith is included anywhere in the item |
| cc:”max smith” | …have a CC line including max smith. |
| cc:[email protected] | …have a CC line including the email address [email protected]. |
| bcc:”max smith” | …have a BCC line including max smith. |
| category:blue | …contain a word with the term blue in it. |
| sent:yesterday | …you sent or that were sent to you yesterday. |
| to:sam | …contain emails you sent to sam (sent items folder). |
| read:false | …you have not read, yet. |
Make sure you use the date format as configured in Windows (e.g. mm/dd/yyy or dd.mm.yy)!
Example:
before:23/08/2021
Another useful command is the size command, so you can find items with the specific size you are looking for.
Specific size ranges
• Empty: 0KB
• Tiny: 0 to 10KB
• Small: 10 to 100KB
• Medium: 100KB to 1MB
• Large: 1 to 16MB
• Huge: 16 to 128MB
• Gigantic: >128MB
Example:
size:large – to find all items between 1MB to 16MB
Empowering London Businesses with Efficient IT Solutions to Save Time and Stay Ahead of the Competition.