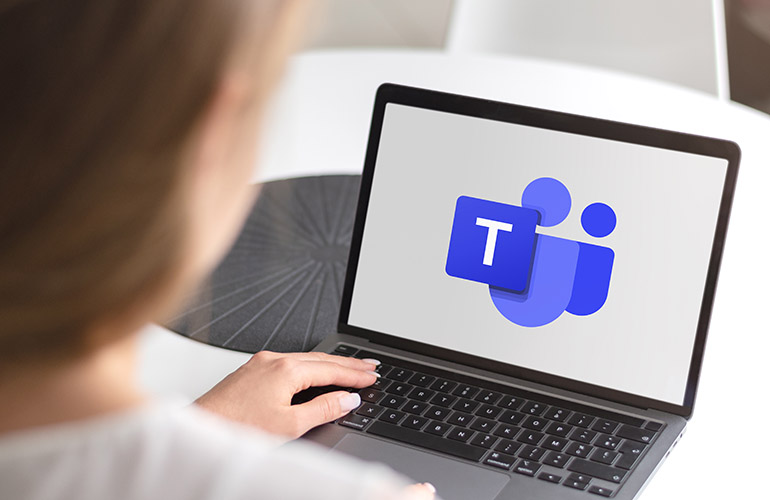
With the rise in remote collaboration, more and more workers are using Microsoft Teams. As most companies have Microsoft 365, switching to Teams as a single place to meet with your team scattered across many locations makes sense.
But what would you do if people you regularly collaborate with are not a part of your organisation? Many of us regularly collaborate with consultants, partners, vendors, and other individuals associated with our companies, so wouldn’t it be convenient to have one platform to hold video calls, exchange chat messages and share documents with your partners, all the while having control over your company’s data?
With Microsoft Teams Guest Access, you can provide access to teams, files in channels, chats, and applications to people outside your company, while having complete control over your company’s data.
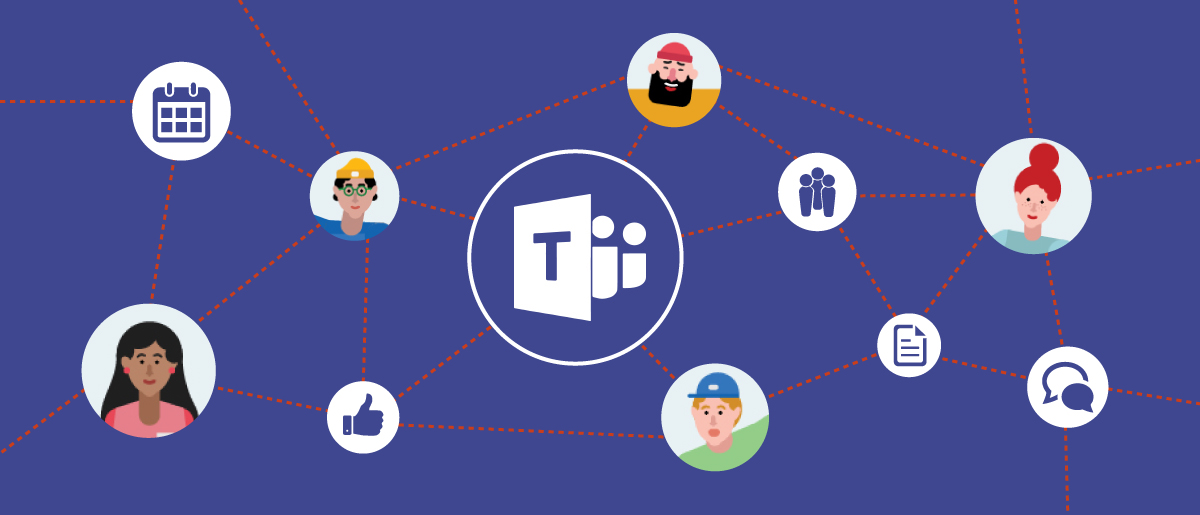
A guest is someone who isn’t a part of the company, and do not have an account with your company. For instance, they may be partners, consultants, vendors, or suppliers.
Anyone who is not a part of your company can be added as a guest in Teams. This means that anyone with a business account, including an Azure Active Directory account, or a consumer email account (including outlook.com and gmail.com) can be a guest in Teams, with access to the channels and experiences. Your guest can download the Teams desktop app or join the call from the browser. They don’t need to have Teams or Microsoft 365 to be part of a meeting as a temporary guest. Once the meeting ends, their access to Teams does, too.
Once access is enabled, and settings are configured, only team owners can add guests to the “teams” they have created, but administrators will control on a global basis exactly what guests will be allowed to do and given access to, when it comes to messaging, calling, and meeting.
 Guests will benefit from additional access to many functions in the channels and teams you have created, but will not have the ability to:
Guests will benefit from additional access to many functions in the channels and teams you have created, but will not have the ability to:
Once the ability to add guests is granted to the team owner, they can easily add guests.
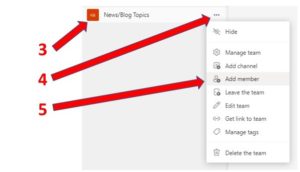
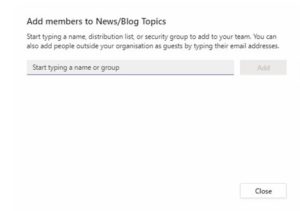
Your guests can now interact with other team members in any of the assigned channels.
While some businesses may consider it safer to stop external sharing completely, this can actually be a case of “cutting off your nose to spite your face”. Microsoft Teams is fast becoming the “go to” tool regarding the enhancement and enablement of office collaboration and productivity, so it is likely that failing to deliver a solution to the virtual guest access issue may lead to employees turning to other non-approved or controlled solutions to share content with external members.
However, this doesn’t mean you should simply give the Guest Access without considering your first considering your firms IT security. You should consult your in-house IT resource or a trusted IT Managed Service Provider about how to deploy Guest Access in Teams, what privileges you should allow, and who should be responsible for managing the process.
Empowering London Businesses with Efficient IT Solutions to Save Time and Stay Ahead of the Competition.