
It’s a scenario that many people will have been through. A subject is being discussed via email, and it gets more and more complex and intense as time goes on. Then someone (usually the boss!) decides that “we need a meeting to sort this out”, and you get the job. So far so easy.
But all of the detail is in those emails, and after all of the backwards and forwards from all of your colleagues, there can be quite a lot of them! So how do you take that email string and turn it into the supporting documentation for a meeting? How do you schedule a meeting from an email? Well, it’s easy, and here’s how…
First, select the email that has triggered the need for a meeting (either the last in a string, or the one where the boss says “let’s have a meeting!”). In the top right hand corner you will see 3 dots.
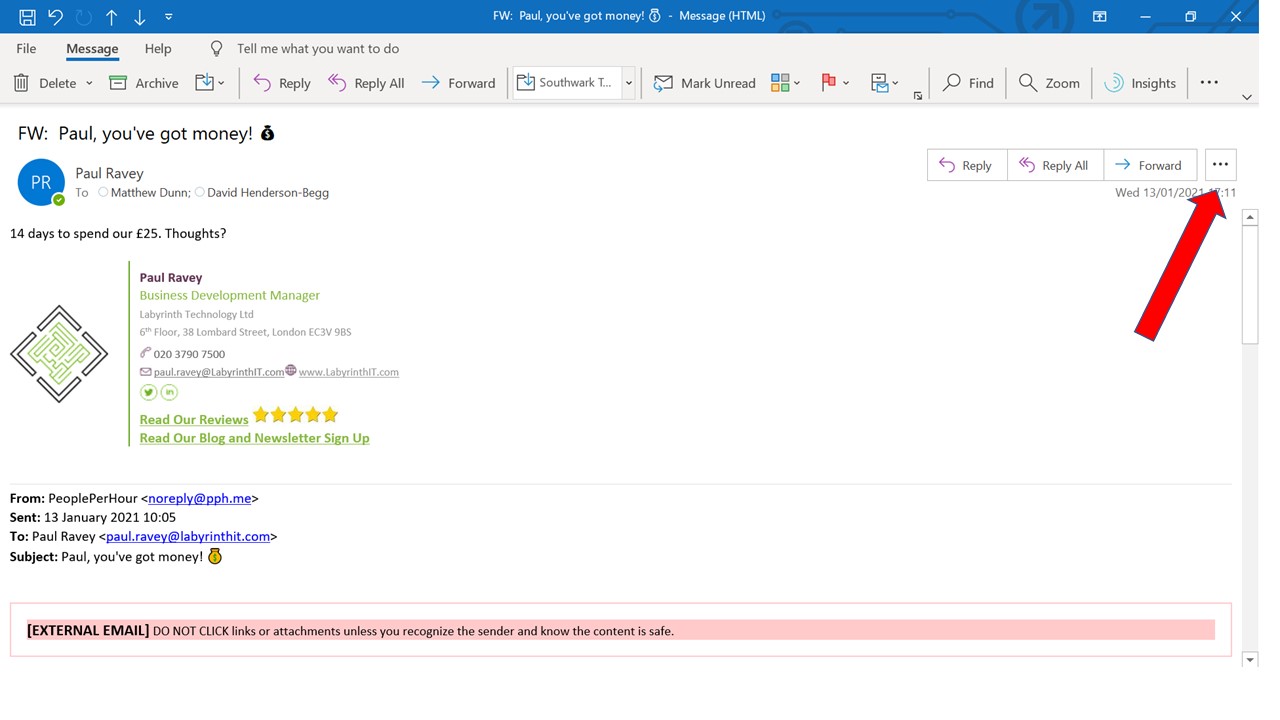
Clicking on the 3 dots brings up a pop out menu with 5 options. We are only interested in the “Meeting” option here.
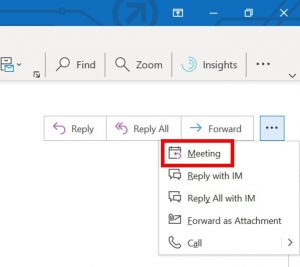
Click “Meeting” and up pops the Outlook meeting scheduler, automatically populated with the recipients of the email you are using to schedule the meeting. From here you can do the normal things such as add attendees, set the meeting date/time to suit, pick a location etc. But crucially, you will see that your email string is displayed underneath the meeting details.
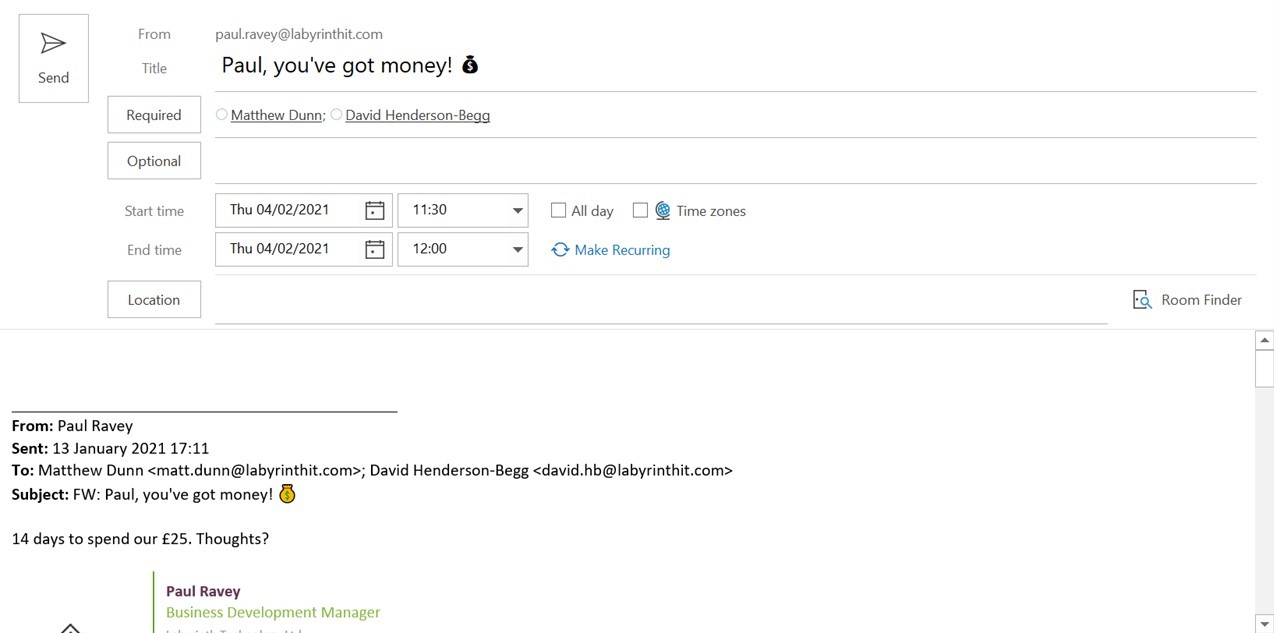
Set your meeting details as required, then send as normal. And when the meeting invite is received, the email string is attached as supporting documents for the meeting. Simple and easy, and no excuses for anyone to say “what emails?“.
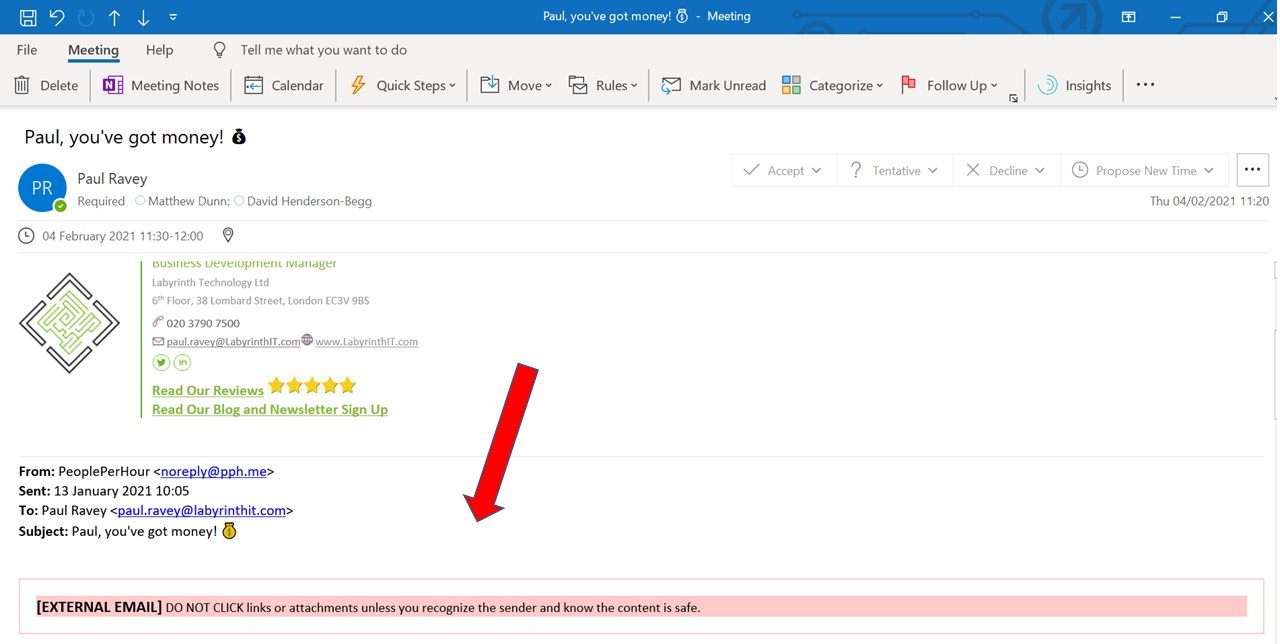
Empowering London Businesses with Efficient IT Solutions to Save Time and Stay Ahead of the Competition.