Maybe you have your favourite web pages filed nicely away in folders in your browser. Maybe you actually have a folder called “start”, filled with everything you need open for the day (BBC sport, company SharePoint site, your website, LinkedIn, Twitter and so on)?
But did you know you can have them open up automatically as soon as you open your browser window? How great would that be?
Here’s how to set that up, for both Microsoft Edge and Google Chrome;
Microsoft Edge:
Open up all of the websites that you want to open every day
Once they are open and loaded, click the 3 dots in the top right-hand corner of the browser and select Settings.
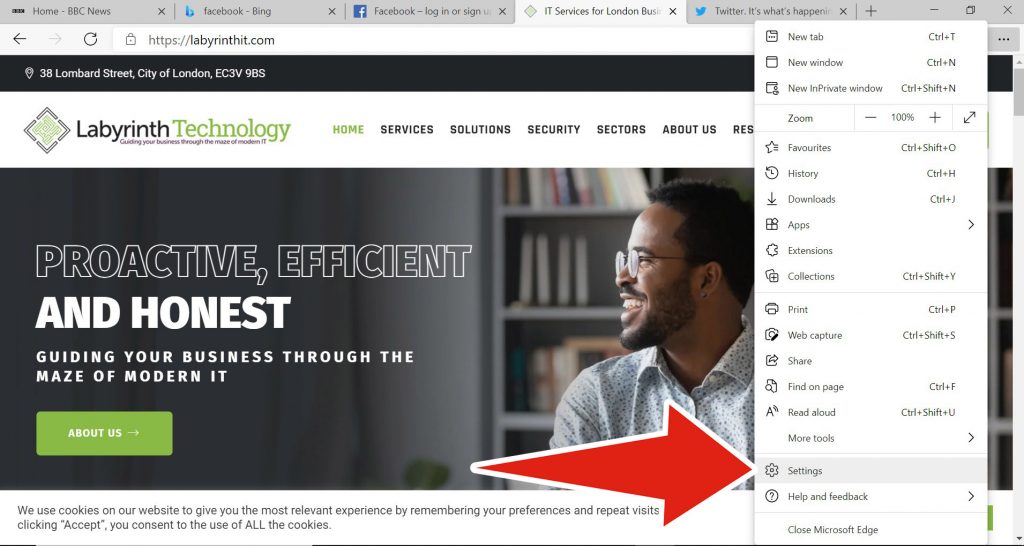
In the Settings windows, on the left-hand panel you should see On start-up. Click this.
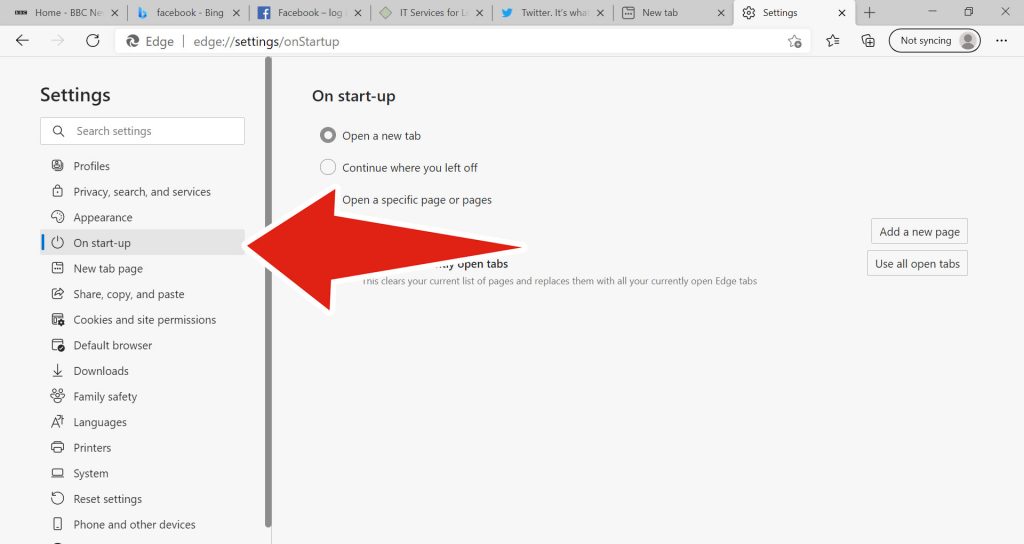
Click the option to “Use all open tabs”
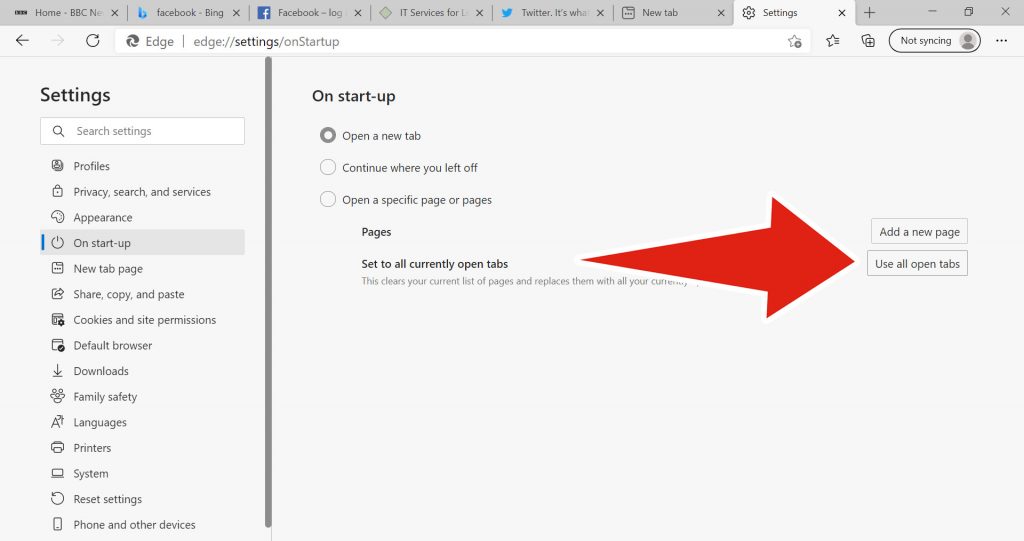
All of the pages you currently have open should be listed, and you’re done! No need to click save.
And remember, as and when you find new pages you like or need on a daily basis, you can manually add the URL of these pages. Just follow the same steps but instead of clicking “Use all open tabs”, click “Add a new page” and copy/paste the URL into the pop up box that you’d like to start up automatically.
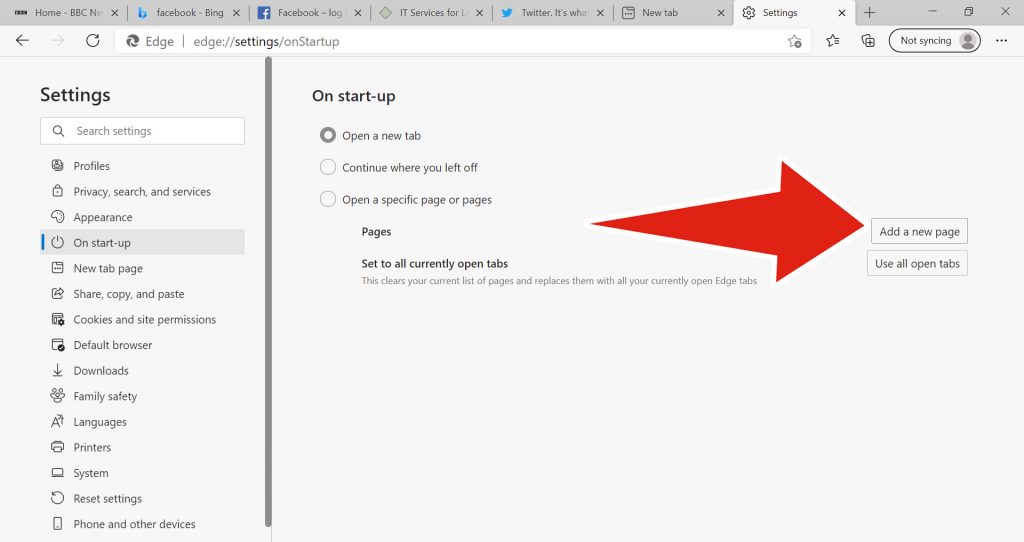
Google Chrome:
Open up all of the websites that you want to open every day
Once they are open and loaded, click the 3 dots in the top right-hand corner of the browser and select Settings.
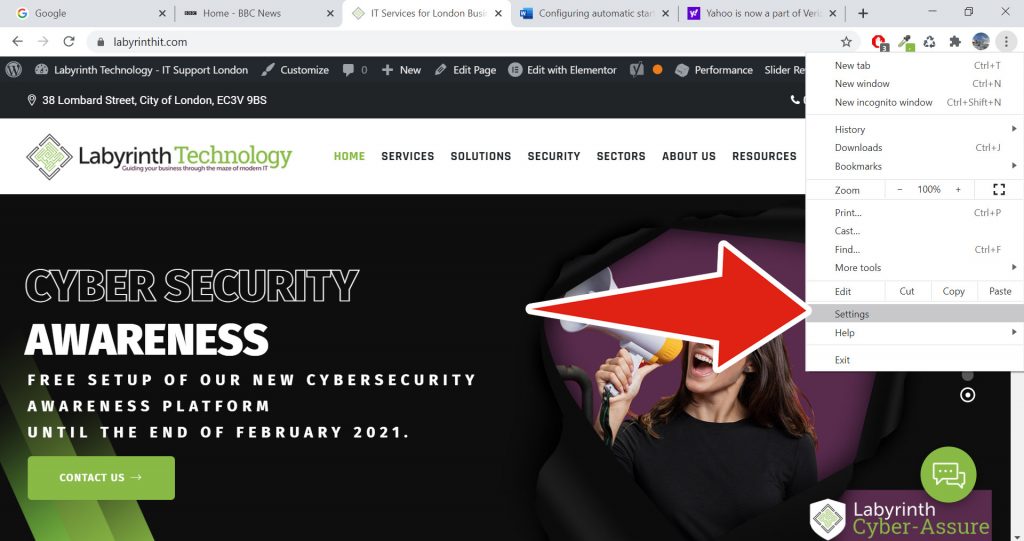
In the Settings windows, scroll down until you see the box titled On start-up.
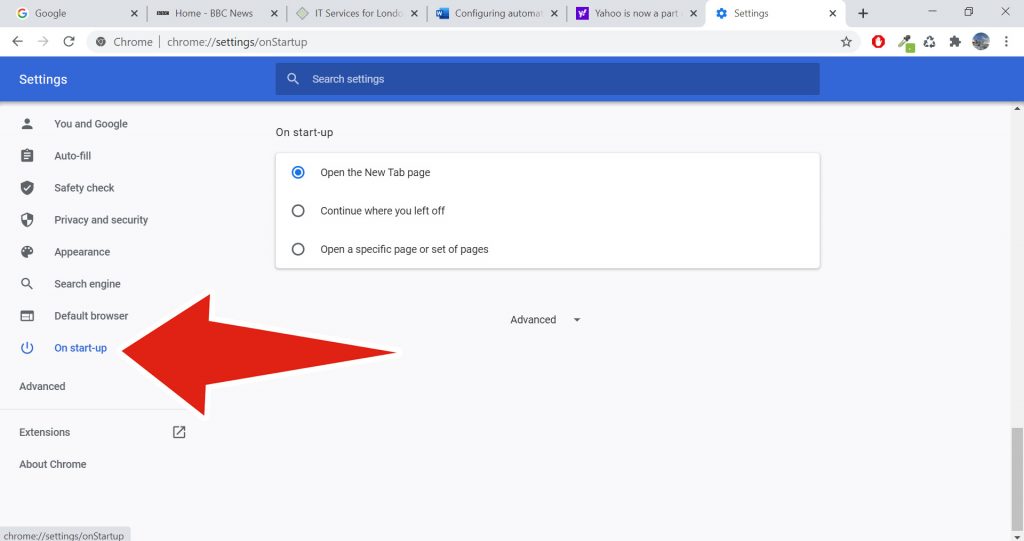
Click the option to “Open a specific page or set of pages” and a drop down menu will appear. Click “Use current pages”.
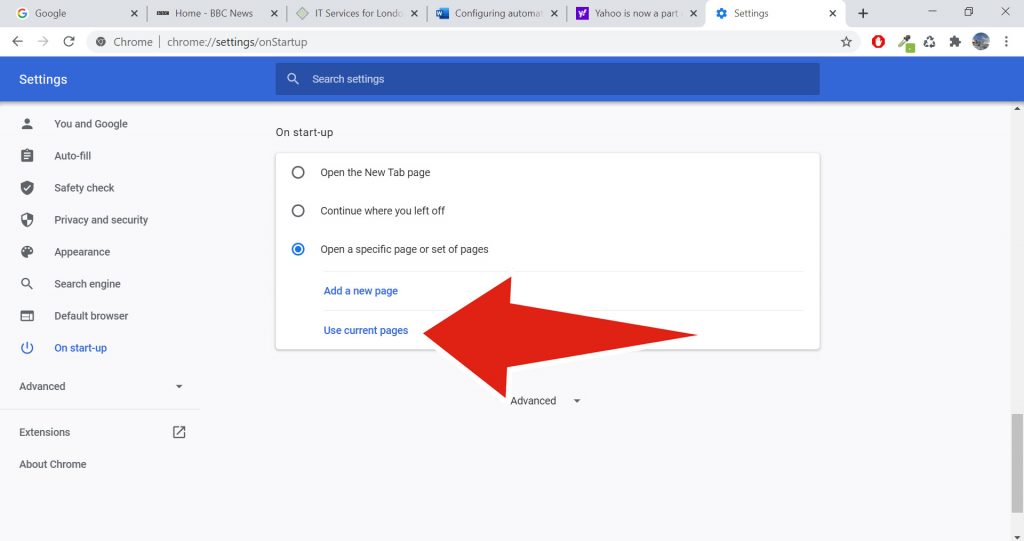
All of the pages you currently have open should be listed, and you’re done! No need to click save.
And remember, as and when you find new pages you like or need on a daily basis, you can manually add the URL of these pages. Just follow the same steps but instead of clicking “Use current pages”, click “Add a new page” and copy/paste the URL into the pop up box that you’d like to start up automatically.
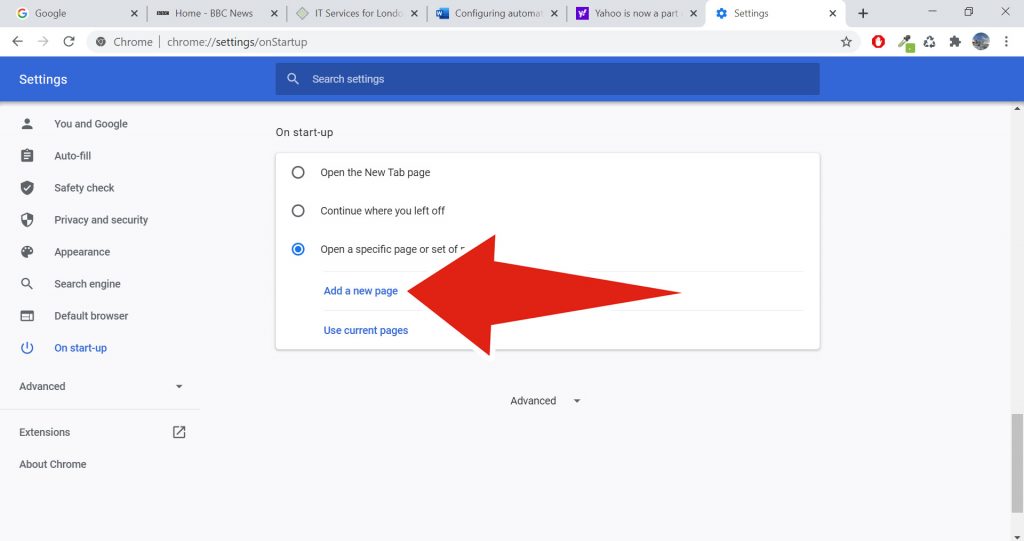
Empowering London Businesses with Efficient IT Solutions to Save Time and Stay Ahead of the Competition.