
As with so many of our hints and tips, an in-house IT department can usually fix niggly little issues, but in their own time. They usually have more pressing issues to deal with as opposed to sorting out the fonts in your Outlook for instance. Unlike most in-house IT departments however, an outsourced IT support company like Labyrinth Technology has strict SLA’s to work to, so we never have the luxury of saying “we’ll get round to it when we can”!
That’s why we like to think about the many different ways we can support our clients, and one of them is to understand and keep track of what we get asked about regularly, and then provide a simple answer to simple questions.
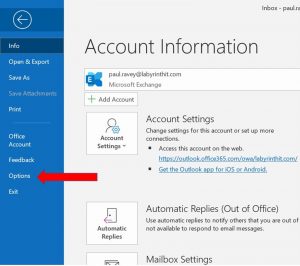
One such thing is when our clients have “company standard” fonts and sizes which they specifically need to use on every email. However, for whatever reason these haven’t been installed as defaults on their device and they have to keep selecting them when they create a new email. So, here is how to set those defaults.
Within Outlook, select File in the top left hand corner, and Options towards the bottom of the file menu to being up the Outlook Options Window.
Within the Outlook Options window select Mail from the left pane and then Stationary and Fonts.
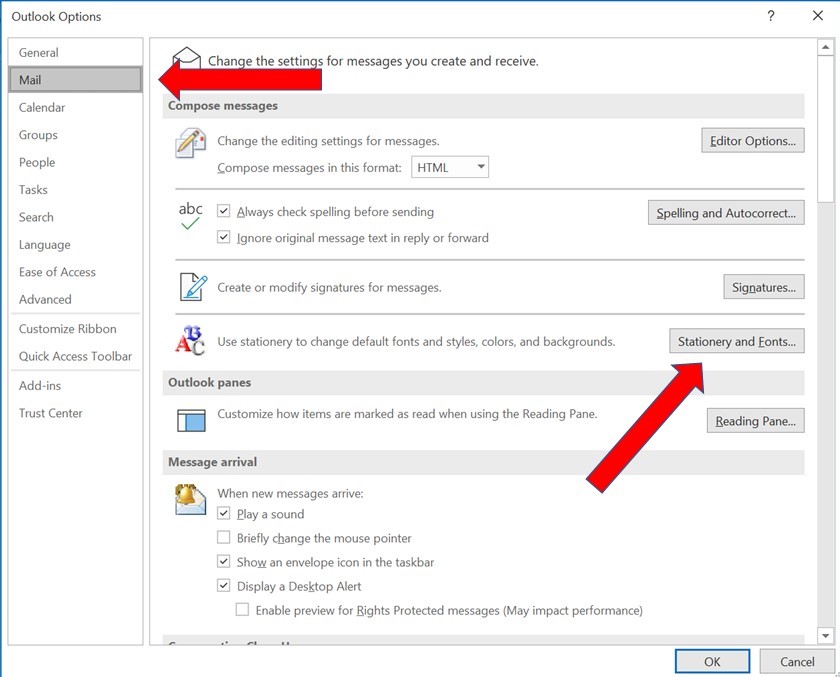
This should open the Signatures and Stationary window with the Personal Stationery tab selected.
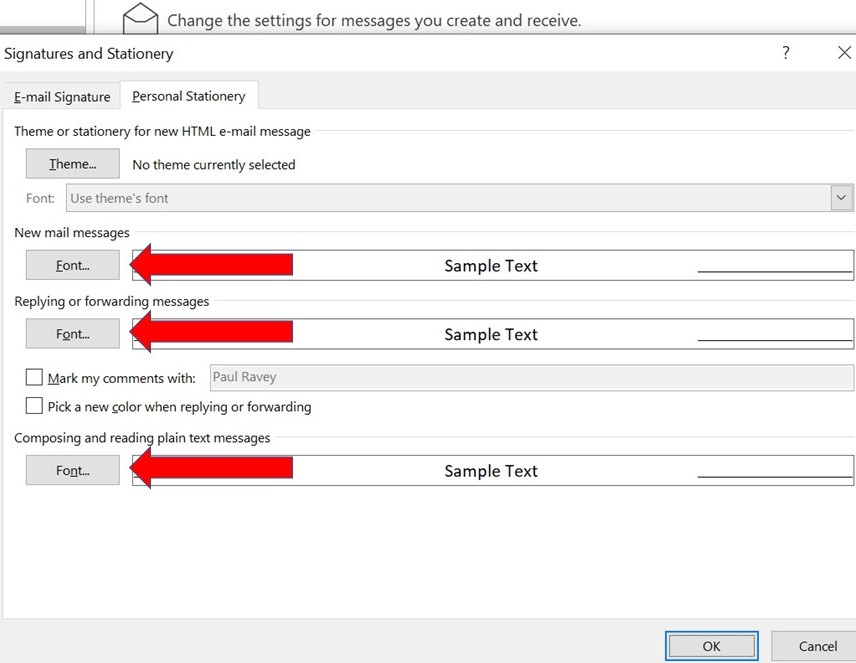
There are three sections here; New Mail Messages, Replying or forwarding messages and Composing and reading plain text messages.
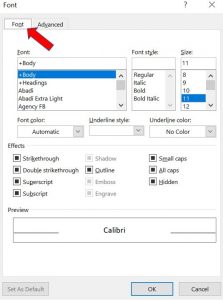
Select Font besides each option to create your default for each specific one. And from there on in it’s just using the standard font editor. You will see that there is an Advanced tab available, but we wouldn’t recommend that you go playing with that unless you are very confident in your abilities. But now you will be able to set your fonts to match the company standard, or even set your personal preferences so that you use a font/colour/size for new emails, a different combination for replying or forwarding emails, and even a third set of options when you send emails in plain text.
Stand out from the crowd with email fonts!
Empowering London Businesses with Efficient IT Solutions to Save Time and Stay Ahead of the Competition.