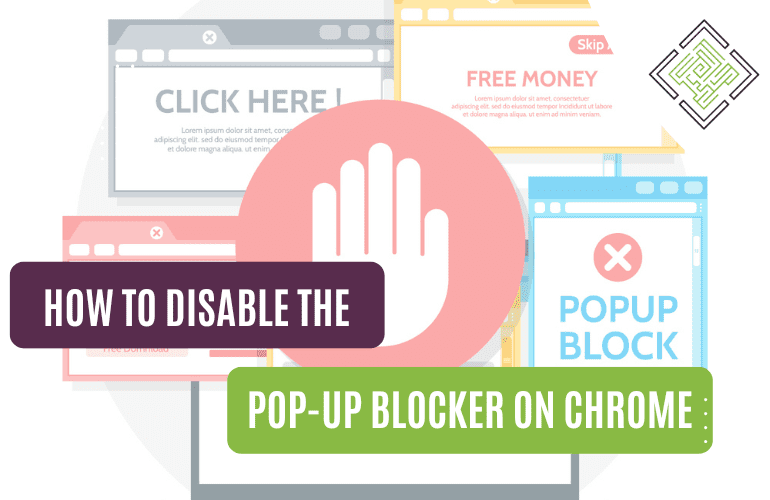
Google Chrome, with its user-friendly interface and robust features, stands as one of the most popular choices. Among its many functionalities is the pop-up blocker — a feature designed to shield users from potentially malicious or intrusive pop-up windows. However, there are instances when you might need to disable this blocker to access certain legitimate content or services. In this guide, we’ll explore the steps to disable the pop-up blocker on Chrome, while emphasising the importance of maintaining a balance between convenience and security.
The pop-up blocker is a security feature that guards against harmful content, making your online experience safer. But there are valid reasons to consider disabling it:
However, it’s crucial to strike a balance between accessibility and security. Pop-ups have earned a notorious reputation due to their potential to harbour malware, phishing attempts, and excessive advertisements. Disabling the blocker without careful consideration could expose you to unnecessary risks.
Cons of Disabling the Pop-up Blocker:
Now that we’ve delved into the essential considerations regarding disabling the pop-up blocker on Chrome, let’s delve into an effortlessly comprehensible, step-by-step guide:
1. Open Chrome Settings: Click on the three vertical dots (menu icon) in the upper-right corner of the Chrome window to open the menu. From the dropdown menu, select “Settings”.
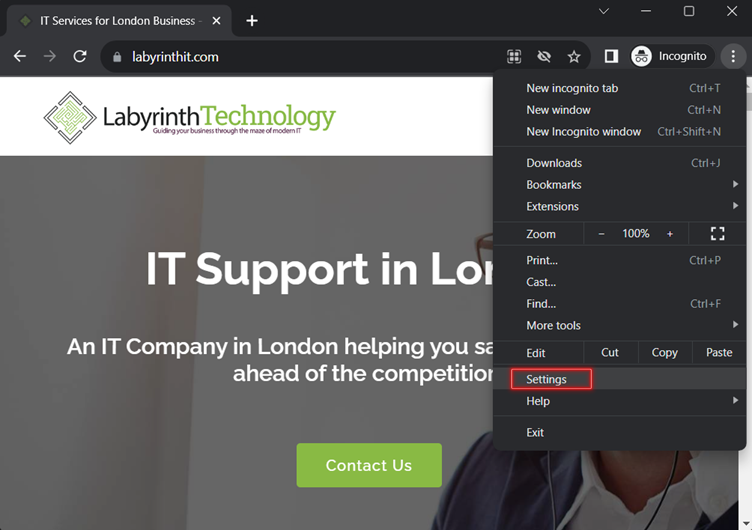
2. Scroll Down and Click on “Privacy and security”: In the Settings tab, scroll down until you find the “Privacy and security” section. Click on it to expand the options.
3. Access Site Settings: Under the “Privacy and security” section, you’ll see several options. Find and click on “Site settings.”
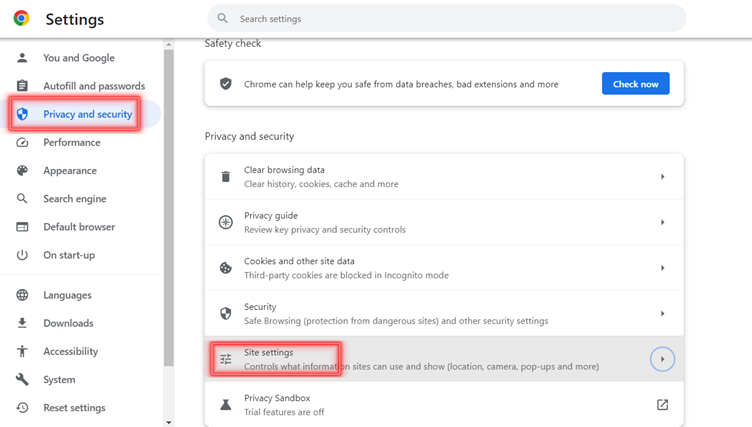
4. Find Pop-ups and Redirects: In the “Site settings” section, scroll down and look for the “Pop-ups and redirects” option. Click on it.
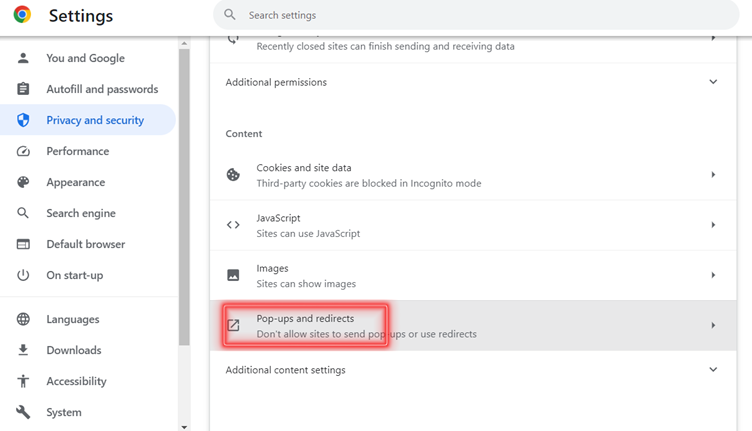
5. Disable Pop-up Blocker: On the “Pop-ups and redirects” page, you’ll find two options under “Default behaviour.” Here, select the “Sites can send pop-ups and use redirects,” as shown in the image below.
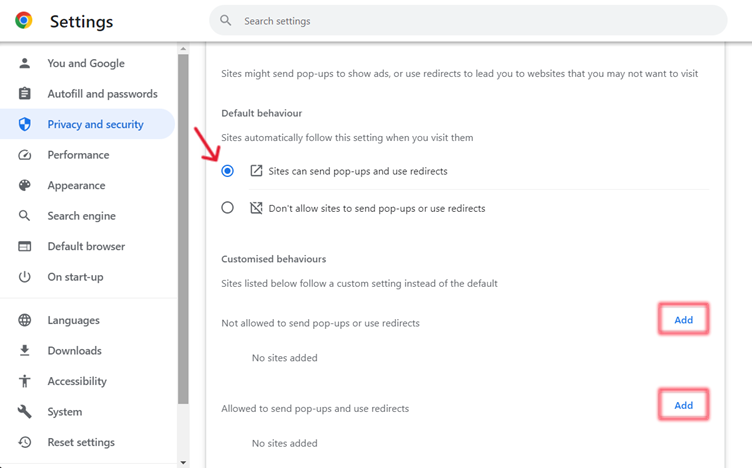
6. Add Exceptions (Optional): If there are specific websites for which you want to allow or disallow pop-ups, you can add exceptions just below “Customised behaviours.” Simply click on “Add” next to “Not allowed” or “Allowed,” and then enter the website’s URL. This method offers a more nuanced and secure approach to managing pop-up behaviour based on your specific requirements.
7. Relaunch Chrome (If Needed): In some cases, you might need to relaunch Chrome for the changes to take effect. You can do this by closing and reopening the browser.
In conclusion, the pop-up blocker is a safeguard against potential threats, enhancing your online security and it’s generally recommended to keep it enabled. However, there are moments when temporarily disabling it can unlock crucial functionalities and personalised experiences. By following the step-by-step guide and exercising caution, you can strike a balance between accessing legitimate content and maintaining your online safety. Remember, a proactive approach to browser settings is key to a seamless, secure, and enjoyable online journey.
Empowering London Businesses with Efficient IT Solutions to Save Time and Stay Ahead of the Competition.