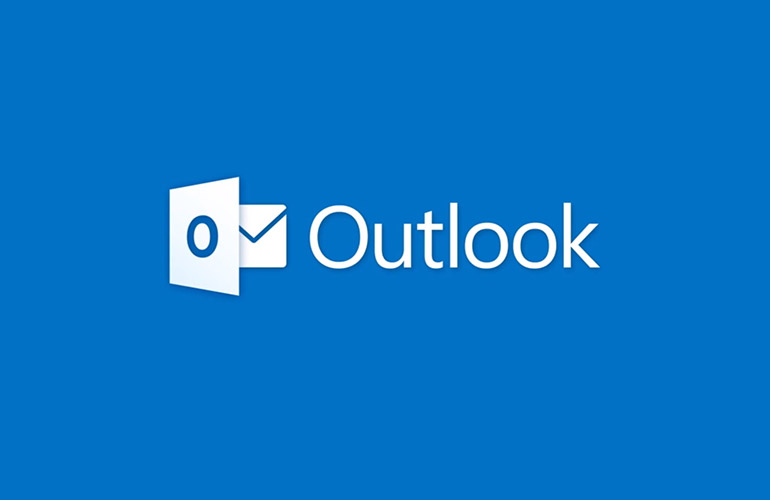
With more and more people working remotely, the ability for business owners and managers to be able to centrally update information that can be accessed by all employees is vital. But sometimes what gets forgotten is actually explaining to the employee what they need to do to make the best use of this information.
A classic example is if your business uses “Shared Contacts” in Outlook. You may find that a colleague or different department/office has created a list of very useful contacts (internal and external) and is happy to share these with you (we’ll do creating and sharing these lists another time). What do you do to add this list to your address book?
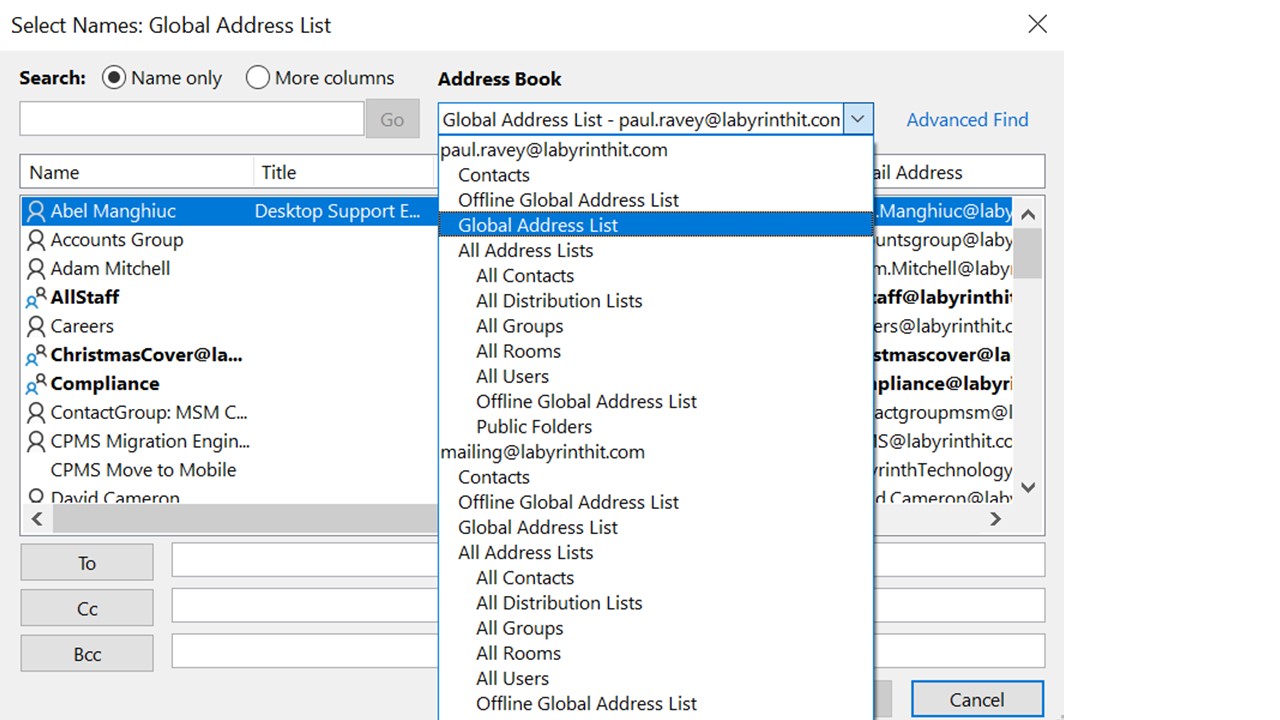
For those that don’t know, address book is what you use when you click the To or Address Book button to add contacts to a draft email you are creating.
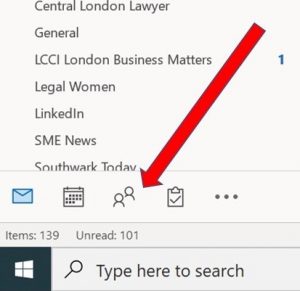
You will usually see the standard company address book (such as a “Global Address Book”), and you can select distribution lists or individuals from within that global list, but you will find that this shared list will not show up in your personal address book, which is linked to your business email address. So how do you add these shared contacts? First of all, go to your inbox and select People. Clicking on this will open up a list of Contact Groups that you have access to, and included in this should be the list that has been shared with you, but at the moment is not listed in your email address book.
Right-click the folder that has been shared with you, then choose Properties from the pop-up menu. When the Contact Properties box opens, select the the Outlook Address Book tab.
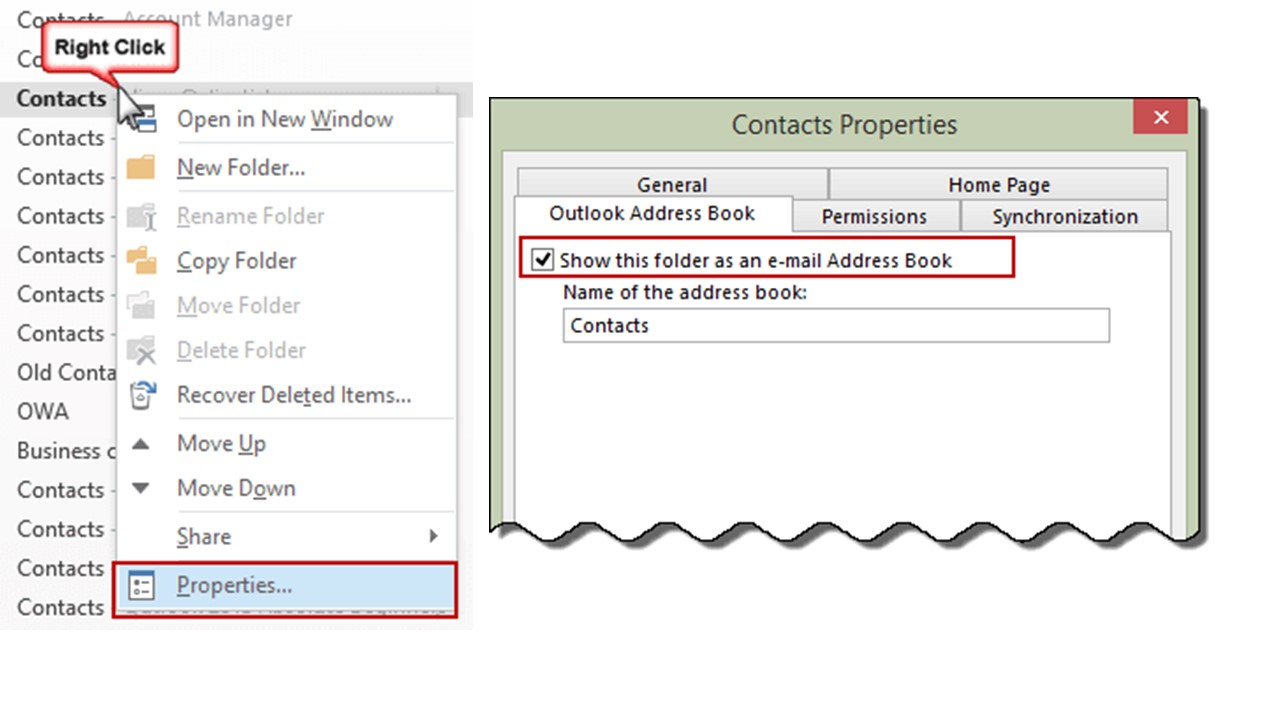
Simply check the box for Show this folder as an e-mail Address Book, and enter a new name for the new address list to make it easier to distinguish and find from other contacts folders. This name change affects only the address book display, not the actual name of the folder, meaning that when you click on To in a new email you can find this list (“My Colleagues List” for instance) and either use the whole list or access individual contact details for a member within that list.
Empowering London Businesses with Efficient IT Solutions to Save Time and Stay Ahead of the Competition.